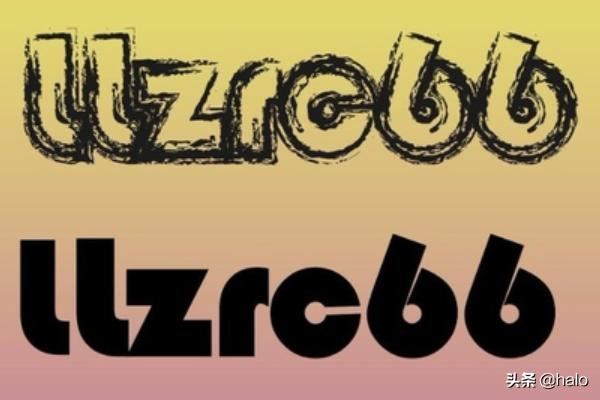ai字体效果教程?
1、在ai中敲一个文字。

2、右击,创建轮廓,目的是用直接选择工具调整一下笔画的粗细。

3、拖动调整锚点。

4、复制一个,加大描边。

5、给上面的图形添加阴影。

6、再次复制一个图形,在添加内发光。
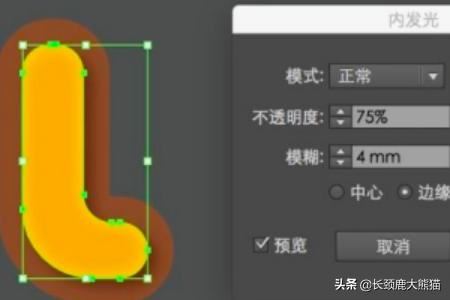
7、添加一个半圆渐变(调整透明度)。

8、保存导出。字体效果就出来了。

1、首先,我们开启Adobe Illustrator,进入到工作区,使用新建命令“Ctrl+N”,或者在上方菜单栏中选择“文件——新建”,进行Adobe Illustrator的项目新建。
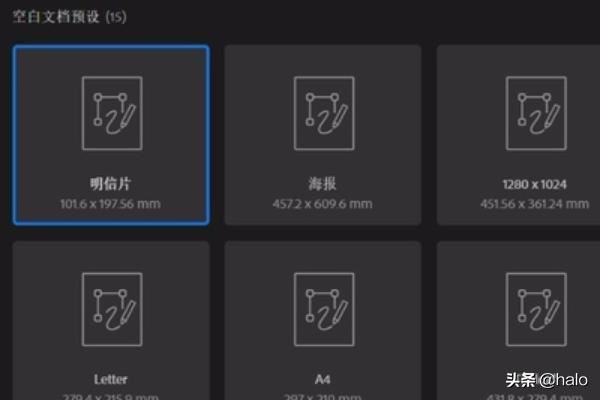
2、选择合适的模版规格,之后即可进入到绘图页面,为了更好的体现文字效果,我们可以使用Adobe Illustrator的“矩形工具”,对画布进行上色。
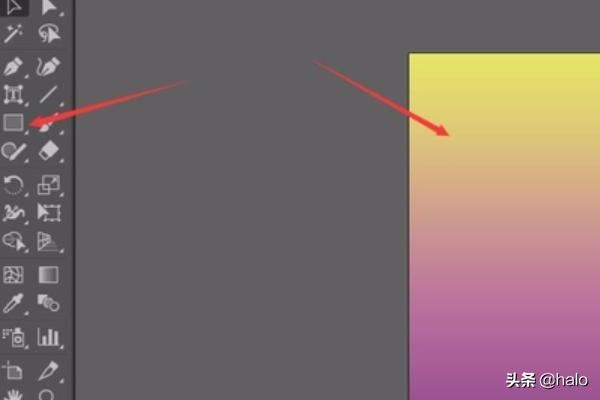
3、为了更好的进行文字的调整,我们先将文字调整窗口设置到工作区,在Adobe Illustrator上方工具栏中,选择“窗口——文字——字符”,将“字符”窗口勾选。
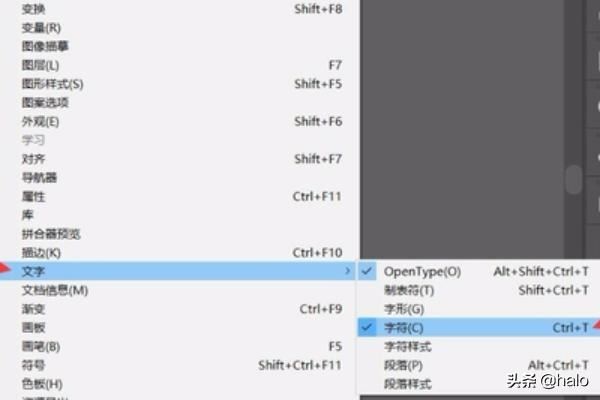
4、将“字符”窗口,放置到我们喜欢的位置即可,随后,即可在Adobe Illustrator左侧工具栏中,选择“文字工具”,输入我们需要处理的文字,并设置描边。
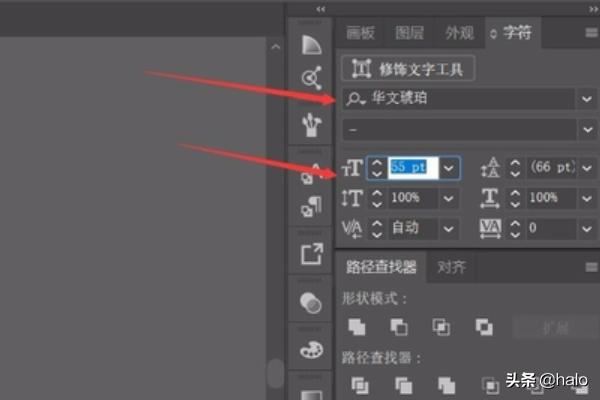
5、字符的处理窗口中,可以设置文字的形式和大小等属性,之后我们选择文字的描边路径,在Adobe Illustrator上方工具栏选择“画笔定义”,在弹出的设置窗口中选择“画笔库菜单”。
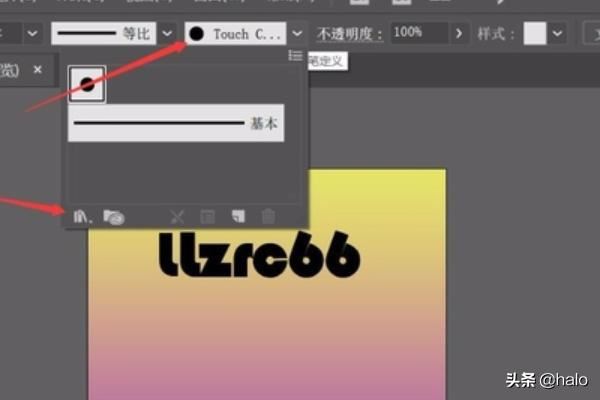
6、选中“画笔库菜单”后,会弹出各类的画笔菜单,我们可以选择我们喜欢的画笔单机即可确定,每一种画笔都有特定的艺术效果。
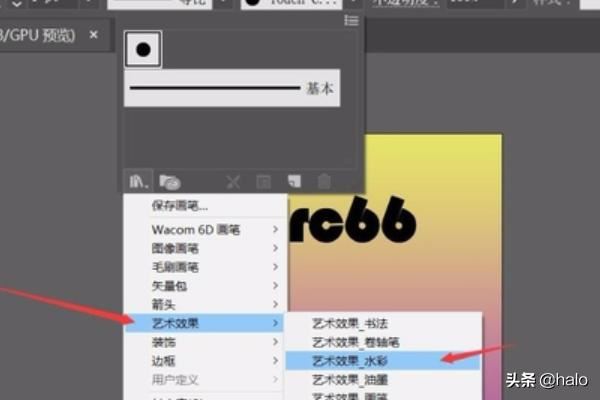
7、确定一种艺术画笔效果之后,Adobe Illustrator会弹出画笔的具体设置窗口,在窗口中,可以选择对应画笔的不同模式,点击确定一个,即可看到字体发生了变化。
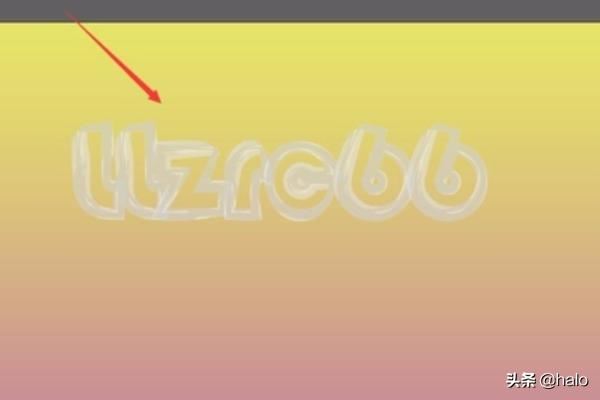
8、Adobe Illustrator不同画笔的效果不同,很多艺术画笔的效果较为宽广,直接使用很容易导致字体不清晰,此时我们需要调整文字描边的宽度属性,将其调细。
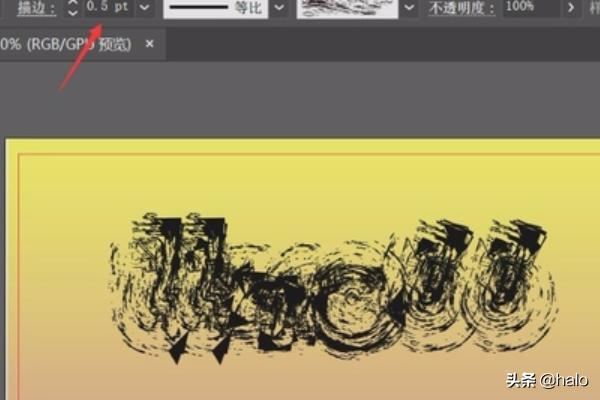
9、将Adobe Illustrator上方的描边属性栏中,将数值调整低,即可降低画笔的宽度,这样,就可以清晰的显示字体的形状,不会导致画笔过粗无法显示完整字体。
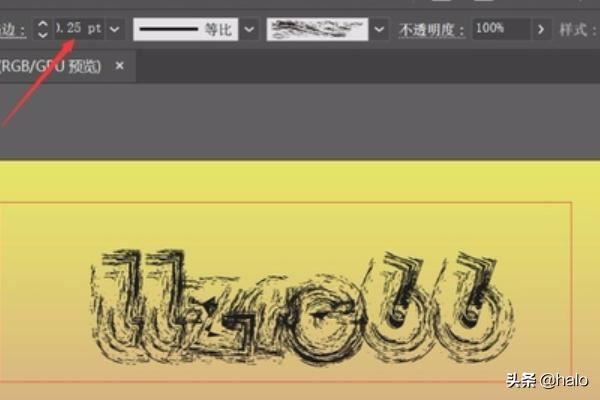
10、将描边属性以及画笔种类选择完毕后,就完成了Adobe Illustrator字体效果的绘制,与原始画笔绘制的文字相比,Adobe Illustrator的特殊字体效果更加具有艺术感,很适合作为标题或者主题文字。